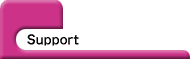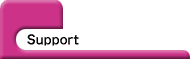|
ウェブメール(SquirrelMail)にログインしフィルタ(Sieveメールフィルタ)を設定してください。
この他にIKKINETマニュアルにも掲載しています。
■概要(設定例では何をしているのか)
SPAMメールは.jpドメイン以外から送信される場合が多いようです。そこで、ウェブメールにより「.jp」ドメイン以外のメール振り分け例をご案内いたします。
※振り分け設定のみですので、Trashフォルダに届いたメールは定期的に削除してください。
1) 特定のキーワードが入っているメールと特定のアドレス(.jpドメインで)から送信されるメールをTrashフォルダ(ゴミ箱)へ振り分けます。
1-2) .jpドメインで届いて欲しくないドメインを指定し、SPAM Trashフォルダへ振り分けます。
2-1) 自分自身のメールアドレスを騙って送信されたメールをTrashフォルダへ振り分けます。(Return-PathとReply-To使用)
2-2) 自分自身のメールアドレスを騙って送信されたメールをTrashフォルダへ振り分けます。(FromとReturn-Path使用)
3-1) .jpドメイン以外から送られる必要なメール(取引先・関係者など)がTrashフォルダへ振り分けられないよう設定します。(ドメイン指定)
3-2) .jpドメイン以外から送られる必要なメール(取引先・関係者など)がTrashフォルダへ振り分けられないよう設定します。(メールアドレス指定)
4) .jpドメイン以外を全てTrashフォルダに振り分けます。
※上記順番でも振り分けは出来ると思いますが、さらによい方法があればご連絡ください。改訂いたします。
0.ウェブメールへログイン。
ログインURL https://mail.kits.ne.jp/webmail/
●ログイン名とパスワード入力
ログイン名に「一般用メールアカウント(ユーザー名)」を入力、「パスワード」を入力、「ログイン」ボタンを押してください。
●「個人情報」の設定
※設定をしないままでのご利用を禁止いたします。
この設定しないでフィルタ設定をおこなっても、正常に機能しない場合があります。
ログインをした画面で上のメニュー「オプション」をクリックします。
オプションページの「個人情報」をクリックします。
フルネーム・メールアドレス・返信先を設定など必要事項を入力し右下の登録ボタンを押して設定をしてください。
1アカウントで複数メールアドレスをご利用の方は、「複数 ID の使用:追加のIDを編集」から追加メールアドレスの設定をおこなってください。
●「フィルタ」 画面の表示
画面上部メニューの「フィルタ」をクリックし、「Sieveメールフィルタ - 現在のフィルタ条件」画面を表示します。
1-1. 特定のキーワードが入っているメールと特定のアドレス(.jpドメインで)から送信されるメールをTrashフォルダ(ゴミ箱)へ振り分け。
●「メールフィルタの新規追加」 画面を表示
画面右下の「条件を追加する」をクリックし、「Sieveメールフィルタ - メールフィルタの新規追加」画面を表示します。
状態
「ルール設定状態:」のドロップダウンリストを「or(いずれかの条件に一致)」に変更。
その直下の4つの枠に以下を設定してください。
ドロップダウンリストで「ヘッダー」「Subject」「含む」最後は「xxx」を入力してください。
※Subject(件名)に「xxx」が含むという意味。「xxx」は半角英数字で受け付けたくない文字を指定してください。
「さらに」をクリックすると次の行が出てきますので、そこに以下を設定してください。
ドロップダウンリストで「ヘッダー」「From」「含む」最後は「hoge@example.jp」を入力してください。
※From(発信者)に「hoge@example.jp」を含むという意味。「hoge@example.jp」は受け付けたくないメールアドレスを指定してください。
この他にも受け付けたくないメールがある場合、上記と同様に追加設定してください。
※一つの条件ページには10個まで条件内容が追加できます。それ以上は、新たに条件を追加してください。
動作
「振り分け」にチェックを入れます。
※破棄もできますが、十分注意して行ってください。
「現在あるフォルダ」のドロップダウンリストで「Trash」を選びます。
動作の追加
「停止」にチェックを入れます。
画面下の「摘用」をクリックし、「Sieveメールフィルタ - 現在のフィルタ条件」画面に戻ります。
1-2. .jpドメインで届いて欲しくないドメインを指定し、SPAM Trashフォルダへ振り分け。
続いて 届いて欲しくない.jpドメインが「example.jp」の場合、
●「メールフィルタの新規追加」 画面を表示
画面右下の「条件を追加する」をクリックし、「Sieveメールフィルタ - メールフィルタの新規追加」画面を表示します。
状態
「ルール設定状態:」のドロップダウンリストを「or(いずれかの条件に一致)」に変更。
その直下の4つの枠に以下を設定してください。
ドロップダウンリストで「ヘッダー」「From」「含む」最後は「example.jp」を入力してください。
※From(発信者)に「example.jp」を含むという意味。「example.jp」は半角英数字で受け付けたくないドメインを指定してください。
この他にも受け付けたくないドメインのメールがある場合、上記と1-1同様に追加設定してください。
※一つの条件ページには10個まで条件内容が追加できます。それ以上は、新たに条件を追加してください。
動作
「振り分け」にチェックを入れます。
※破棄もできますが、十分注意して行ってください。
「現在あるフォルダ」のドロップダウンリストで「SPAM_Trash」を選びます。
動作の追加
「停止」にチェックを入れます。
画面下の「摘用」をクリックし、「Sieveメールフィルタ - 現在のフィルタ条件」画面に戻ります。
2-1. 自分自身のメールアドレスを騙って送信されたメールをTrashフォルダへ振り分け。
(Return-PathとReply-To使用)
続いて ご自身のメールアドレスが「hoge@example.jp」の場合、
●「メールフィルタの新規追加」 画面を表示
画面右下の「条件を追加する」をクリックし、「Sieveメールフィルタ - メールフィルタの新規追加」画面を表示します。
状態
「ルール設定状態:」のドロップダウンリストが「and(全ての条件が一致)」になっているのを確認。
その直下の4つの枠に以下を設定してください。
ドロップダウンリストで「ヘッダー」「Return-Path」「含む」最後は「hoge@example.jp」を入力してください。
「さらに」をクリックすると次の行が出てきますので、そこに以下を設定してください。
ドロップダウンリストで「ヘッダー」「Reply-To」「含まない」最後は「hoge@example.jp」を入力してください。
動作
「振り分け」にチェックを入れます。
※破棄もできますが、十分注意して行ってください。
「現在あるフォルダ」のドロップダウンリストで「Trash」を選びます。
動作の追加
「停止」にチェックを入れます。
画面下の「摘用」をクリックし、「Sieveメールフィルタ - 現在のフィルタ条件」画面に戻ります。
2-2. 自分自身のメールアドレスを騙って送信されたメールをTrashフォルダへ振り分け。
(FromとReturn-Path使用)
続いて ご自身のメールアドレスが「hoge@example.jp」の場合、
●「メールフィルタの新規追加」 画面を表示
画面右下の「条件を追加する」をクリックし、「Sieveメールフィルタ - メールフィルタの新規追加」画面を表示します。
状態
「ルール設定状態:」のドロップダウンリストが「and(全ての条件が一致)」になっているのを確認。
その直下の4つの枠に以下を設定してください。
ドロップダウンリストで「ヘッダー」「From」「含む」最後は「hoge@example.jp」を入力してください。
「さらに」をクリックすると次の行が出てきますので、そこに以下を設定してください。
ドロップダウンリストで「ヘッダー」「Return-Path」「含まない」最後は「hoge@example.jp」を入力してください。
動作
「振り分け」にチェックを入れます。
※破棄もできますが、十分注意して行ってください。
「現在あるフォルダ」のドロップダウンリストで「Trash」を選びます。
動作の追加
「停止」にチェックを入れます。
画面下の「摘用」をクリックし、「Sieveメールフィルタ - 現在のフィルタ条件」画面に戻ります。
3-1. .jpドメイン以外から送られる必要なメール(取引先・関係者など)がTrashフォルダへ振り分けられないよう設定します。(ドメイン指定)
3-2) .jpドメイン以外から送られる必要なメール(取引先・関係者など)がTrashフォルダへ振り分けられないよう設定します。(メールアドレス指定)
続いて 取引先に「example.com と example.net」がありTrashへ移動をしてはいけない場合、
●「メールフィルタの新規追加」 画面を表示
画面右下の「条件を追加する」をクリックし、「Sieveメールフィルタ - メールフィルタの新規追加」画面を表示します。
状態
「ルール設定状態:」のドロップダウンリストを「or(いずれかの条件に一致)」に変更。
その直下の4つの枠に以下を設定してください。
ドロップダウンリストで「ヘッダー」「From」「含む」最後は「example.com」を入力してください。
「さらに」をクリックすると次の行が出てきますので、そこに以下を設定してください。
ドロップダウンリストで「ヘッダー」「From」「含む」最後は「example.net」を入力してください。
この他にもTrashフォルダへ移動してはいけない.jpドメイン以外からのメールがある場合、上記と同様に追加設定してください。
動作
「保持する(標準動作)」にチェックを入れます。
動作の追加
「停止」にチェックを入れます。
画面下の「摘用」をクリックし、「Sieveメールフィルタ - 現在のフィルタ条件」画面に戻ります。
3-2. .jpドメイン以外から送られる必要なメール(取引先・関係者など)がTrashフォルダへ振り分けられないよう設定します。(メールアドレス指定)
続いて 友人やユーザーサポートなどのメールが「hoge@example.net や info@example.com」などでTrashへ移動をしてはいけない場合、
●「メールフィルタの新規追加」 画面を表示
画面右下の「条件を追加する」をクリックし、「Sieveメールフィルタ - メールフィルタの新規追加」画面を表示します。
状態
「ルール設定状態:」のドロップダウンリストを「or(いずれかの条件に一致)」に変更。
その直下の4つの枠に以下を設定してください。
ドロップダウンリストで「ヘッダー」「From」「含む」最後は「hoge@example.net」を入力してください。
「さらに」をクリックすると次の行が出てきますので、そこに以下を設定してください。
ドロップダウンリストで「ヘッダー」「From」「含む」最後は「info@example.com」を入力してください。
この他にもTrashフォルダへ移動してはいけない.jpドメイン以外のメールアドレスがある場合、上記と同様に追加設定してください。
動作
「保持する(標準動作)」にチェックを入れます。
動作の追加
「停止」にチェックを入れます。
画面下の「摘用」をクリックし、「Sieveメールフィルタ - 現在のフィルタ条件」画面に戻ります。
4. .jpドメイン以外を全てTrashフォルダに振り分け。
●「メールフィルタの新規追加」 画面を表示
画面右下の「条件を追加する」をクリックし、「Sieveメールフィルタ - メールフィルタの新規追加」画面を表示します。
状態
ドロップダウンリストでルール設定状態:を「or(いずれかの条件に一致)」に変更。
ドロップダウンリストで以下を設定してください。
「ヘッダー」「From」「含まない」最後は「.jp」と入力してください。
「さらに」をクリックすると次の行が出てきますので、そこに以下を設定してください。
「ヘッダー」「Return-Path」「含まない」最後は「.jp」と入力してください。
動作
「振り分け」にチェックを入れます。
※破棄もできますが、十分注意して行ってください。
現在あるフォルダのドロップダウンリストで「Trash」を選びます。
動作の追加
「停止」にチェックを入れます。
画面下の摘要をクリックし、「Sieveメールフィルタ - 現在のフィルタ条件」画面に戻ります。
|